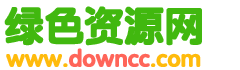Windows 8 Consumer Preview 安裝全過程(chéng)
在 Windows XP 和更早的 Windows 版本,安裝方式(shì)非常的(de)鈍,將存檔的文件慢慢複製到磁盤,然後解(jiě)檔,完成(chéng)整個過程需要差不多一個(gè)小時。當到Vista和Windows 7時代,Windows安裝(zhuāng)程(chéng)序得到了明顯的改進,整個安裝過程僅僅需要20餘分鍾。不過,微軟並不滿足於(yú)此,Windows 8的安(ān)裝步驟進一步改進,精簡安裝(zhuāng)步驟。

就Windows 8 消費者預覽版的安裝來看,與 Windows 7 的安裝對比,Windows 8采用了全新安裝安裝體驗。除了一(yī)些配色方案的更改,您將注(zhù)意(yì)Windows 8 安裝程(chéng)序支持更多的設備,支持多點觸控界麵工作。也就是說,你可以(yǐ)在一體機和平板(bǎn)電腦上安裝 Windows 8,並且不需(xū)要使用鍵盤或鼠標。
安裝Windows 8 Consumer Preview前,你首先需要下載Windows 8 Consumer Preview ISO光盤鏡像。
下麵讓我們一起來體驗Windows 8整個安裝過程:
預先(xiān)安(ān)裝環境加載:這裏(lǐ)你將會看到新的啟動Logo

Windows 8安裝:
Step 1:安裝程序會要求您選擇語言、 時間和貨幣格(gé)式,鍵盤或輸入法。

Step 2:點擊Install(安裝)繼續。(或單擊”Repair Your Computer(修複您的計算機)”觸發新的和(hé)增(zēng)強的恢(huī)複工具。)

Step 3:輸入(rù)產品密鑰激活Windows 8,在這裏(lǐ)你需要輸入25位產品密鑰來繼續安裝(zhuāng)Windows 8。(微軟官(guān)方提供的Windows 8 Consumer Preview的激活密鑰:NF32V-Q9P3W-7DR7Y-JGWRW-JFCK8)。

Step 4:你需要同意License terms(許可證條款(kuǎn))才可以進一步安裝Windows 8,這些條款包括Windows 8、 示例應用程序和 Windows Live 應(yīng)用程序。

Step 5:你使用哪種方(fāng)式安裝?選擇安裝類型: 升級 Upgrade (隻能夠在(zài)Windows 7基礎上升級) 或自定義 Custom。

Step 6:選(xuǎn)擇Windows 8的安裝位置。選擇所要安裝Windows分區,和執行磁(cí)盤相關的任務(如格式化,調整分區大小等)。

Step 7:開始(shǐ)安裝Windows 8,安裝程(chéng)序將執行5個階段的工作,包括複製 Windows 文件、 擴展Windows 文件、 安裝(zhuāng)功能,安裝更新和完成安裝。整個安裝過程可能重啟數次。

Step 8:當完成最後一次重啟後,將加載OOBE(Out-of-box experience,對windows進行基本的設置)。這明顯不同(tóng)於Windows 7的OOBE,界麵換成了(le)Metro和(hé)具備多個不同的選項設置。

Step 9:個性化設置(Personalize),你可以選擇背景(jǐng)顏色和設定PC名稱。

Step 10:設置(zhì)(Settings),你可(kě)以選擇快速設置(Express Settings)或者 自定(dìng)義設置(Custom Settings),選擇快速設置,你可以快速完成(chéng)OOBE。我建議選擇自定義設置,但如果(guǒ)你選擇快速(sù)設置,將會設置係統自定更新,開(kāi)啟(qǐ)IE的智能屏過濾器(SmartScreen Filter),診(zhěn)斷信(xìn)息將發送給 Microsoft 以提高 Windows,定位服務(wù)功能,和開啟Windows錯(cuò)誤修複,IE兼容性視圖功能。

以下是自定義設置(Custom Settings)
Step 11:Share and Connect(共享和連接(jiē))。這個選擇網絡位置步驟較Windows 7簡化了,你(nǐ)可以(yǐ)選擇”Yes, turn on sharing and connect to devices” (家庭網絡或者工(gōng)作網絡) 或者 “No, don’t turn on sharing or connect to devices” (公(gōng)共網絡)。

Step 12:Help protect and update your PC(幫助保護和更新你的計(jì)算機)。配置自(zì)動更新,驅動更新和SmartScreen filter。

Step 13:Send Microsoft info to help make Windows and apps better(發送信(xìn)息(xī)至微軟以幫助改進Windows和App)。此處是(shì)設置是否發送診斷信息給 Microsoft 以幫助改進(jìn)Windows、 Windows Store、 微軟的反(fǎn)惡意軟件在線服務和定(dìng)位服務功能。

Step 14:Check online for solutions to problems(聯機檢查問題的(de)解決方案)。 此處配置 Windows 錯誤報告,IE 兼容性視圖,與應用程序共享信息和 Windows 定位(wèi)平台。

Step 15:Clock, Language, and Region(時鍾(zhōng)、 語言和區域)。 配置你所在的國家或地區,時(shí)間和貨幣格(gé)式(shì)和鍵盤輸入方式。
自(zì)定義(yì)設置(Custom Settings)結束
Step 16:Sign in to your PC(登錄到您的 PC)。輸入您現有的 Microsoft 帳(zhàng)戶 (以前的 Windows Live ID) 或(huò)非(fēi) Microsoft 帳戶的電子郵件地址,後者將作為(wéi) Microsoft 帳戶被啟用(yòng)。 當然您可(kě)以單擊”不想用 Microsoft 帳戶登錄嗎?”(”Don’t want to sign in with a Microsoft account?”)。不(bú)過使用本地帳戶,會導致(zhì)一(yī)些 Windows 8 功能無法使用。

Step 17:Enter your Microsoft account password(輸入你的微軟賬戶密碼)。如果你具備微軟賬戶直(zhí)接輸入你的微軟賬戶(hù)密碼,或者(zhě)點擊”Sign up for a Microsoft account”注冊一個(gè)新的微(wēi)軟賬戶。
關鍵詞:Windows8,Windows8安裝(zhuāng)
閱讀本文後您有什麽感想? 已有 人給(gěi)出(chū)評價!
- 0


- 0


- 0


- 0


- 0


- 0